皆さんこんにちは、アンドリューです。
オンライン授業はじまりました(。-_-。)!

といっても先生が動画を投稿して
それを見るだけだったんですけど、、
不慣れなものだと思っていたので
嫌厭していましたが、
味噌汁を食いながら
授業を受けれることを考えると

「以外にありかも・・・🤔」
と思い始めた所存です。
今週のお題
「おうち時間」をどう過ごしていますか? リモートワークをしたり、映画を見たり、本格的な料理を作ったり……。みなさんさまざまな時間を過ごしているはず。家にいることが多くなっている今こそ、それぞれの「おうち時間」についてぜひブログを書いてみてください。
つまりはSTAYHOMEについて書け
ってことなんですけど、
僕の日々の過ごし方を書いても
睡眠ゲーム睡眠で7文字で終わってしまうので
どうしたものかと考えたのですが

せっかくですので
今回は最近需要があがってきた
動画配信の仕方 について
話していこうと思います。

配信をするために用意するもの
今回はウェブで遊べる
デュエルオブレジェンド
というカードゲームを例として

youtubeで配信する方法を
紹介したいと思います。
(他の配信でも大丈夫です)
用意するものは
・パソコン
・youtubeアカウント
・配信ソフト
の3つです。
パソコンについては
ハイスペックに越したことはないですが、

ノートPCでも配信は出来ますので
手持ちのパソコンでも大丈夫だと思います。
Youtubeアカウントについては
逆に「無いの・・・?」という感じですが
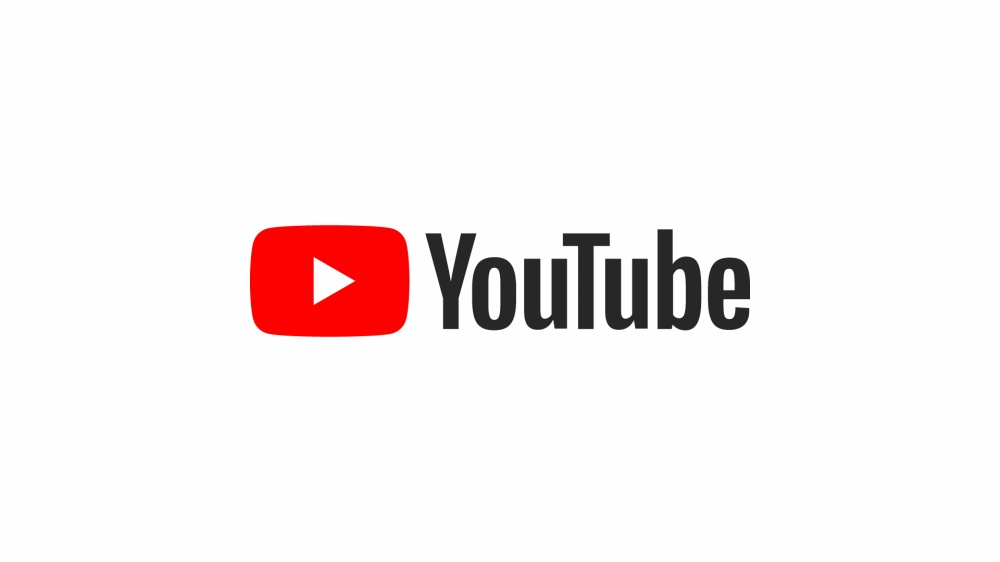
Googleアカウントを作れば
そのままYoutubeアカウントも作成されます。
今回は特に3つ目
配信ソフトについて触れていきたいと思います。
今回は配信上級者から初心者まで使っている
OBSというソフトを
紹介していこうと思います。

OBSの使い方
「配信の準備って難しそうだな・・・🤔」
と思っている方も多いと思いますが、
(実際に僕も思ってました)
大変なのは配信中のトーク力で
配信の準備はそこまで難しくはありません!

OBSの使い方さえ分かれば
あなたも配信王になれるかも・・・?
しれませんね。
そんなOBSを使う流れは
次の通りです。
・OBSをインストールをする
↓
・配信設定をする
↓
・配信画面をレイアウトする
↓
・Youtubeで配信しよう!
それぞれ見ていきましょう。
・OBSをインストールをする
「別にソフトくらいダウンロード出来るわ」
という方は次の項目まで飛ばしてください。
インストールできるサイトは
「OBS_ダウンロード」で検索すれば
普通に出てきます。

こちらのサイトの指示に従いながら
ダウンロードをしましょう。
(macの方は画像のりんごマークをクリックしたらDLできます)

このサイトでダウンロードしたのは
ダウンロードインストーラーというもので
まだ配信ソフトそのものではないですので
このダウンロードインストーラーを使って
配信ソフトを落としていきましょう。
インストーラーを起動すると
僕はmacですので、
このような画面になります。

macはこのまま左のアイコンを
右のファイルに移すと
ダウンロードが完了になります。
windowsの方は
インストーラーを立ち上げ
そのインストーラーの指示通りに
ダウンロードすれば完了となります。
ダウンロードを完了すれば
OBSを起動してみましょう。

・配信設定をする
OBSを起動するとこのような画面になります。

見慣れていない人にとっては
まずどこをいじればいいかわからないと思いますので
しっかりと説明していこうと思います。
まずいじるべきはここです。

配信設定です。
開くとこんな感じ

ここで色々な配信設定をいじることができます。
が、
「別に配信できれば良い」
という人のために
いじらないといけない場所のみを
厳選して紹介します。(というか僕がいじってるところ)
いじる場所は配信・出力・映像です。

配信はあとでいじるので
一旦置いといて
出力と映像をいじりましょう。

出力の画面です。
この設定はぜっっっっっっっっっっったい
やるべき設定ですので
しっかりと忘れずに
やっておいてください。
出力のエンコーダーを

macの方は標準装備の
「アップル VT H264 ハードウェアエンコーダ」
に変更してください。
windowsの方は「QuickSync H.264」や
「NVENC H.264」などの
ハードウェアエンコーダーに変更してください。
初期設定だとソフトウェアエンコーダーに
なっていますが、
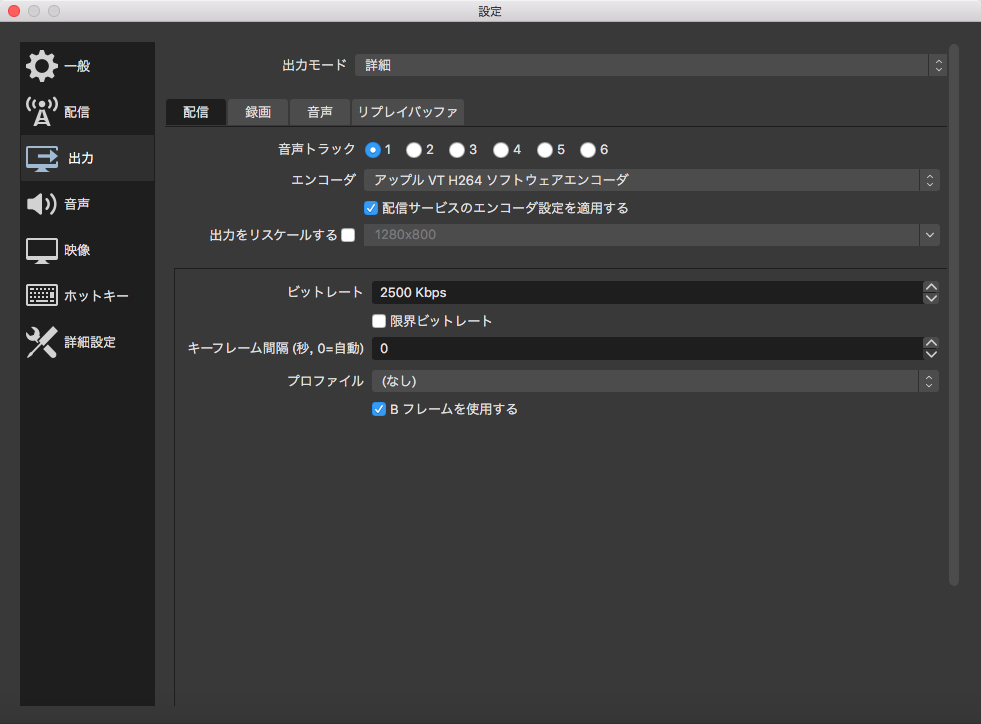
このままだと配信するときに
ぷつぷつになったり
画面が止まったりしてしまいます。
必ずハードウェアエンコーダーに変更をしましょう。
下のビットレートについては
大体の配信サイトでも
5000〜6000くらいが目安とされています。

次に映像です。
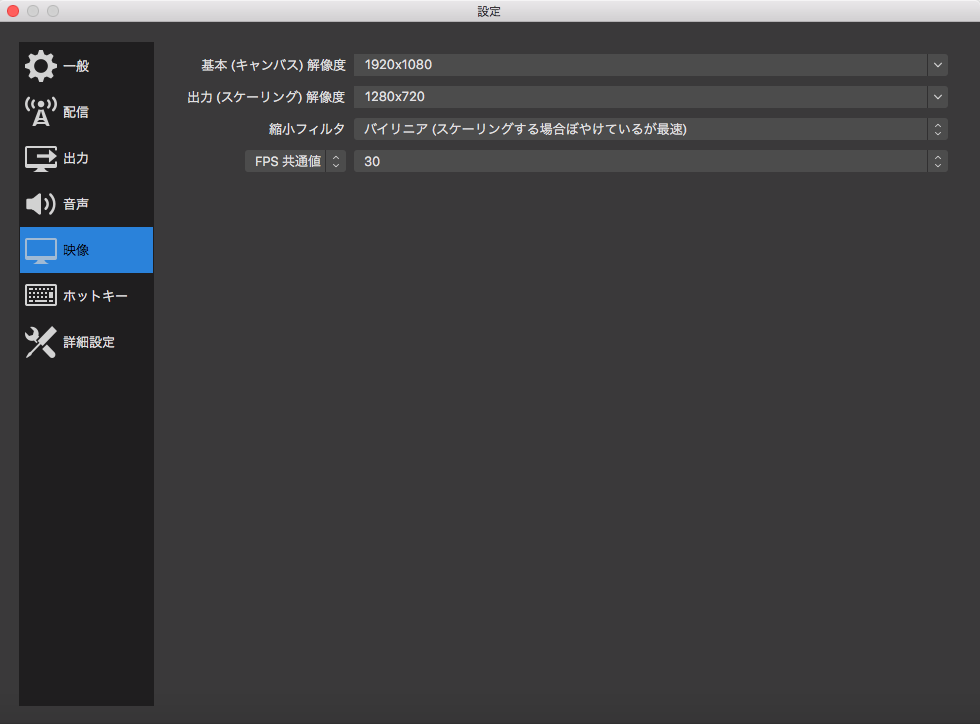
映像に関しては
基本解像度と出力解像度をいじるだけです。
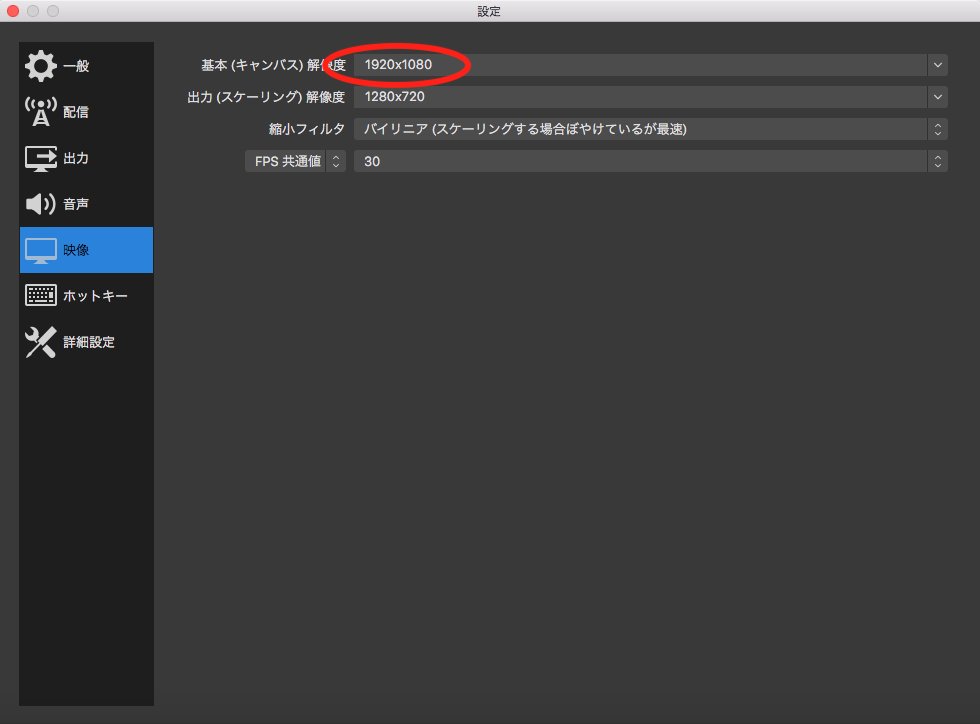
基本解像度は特別な理由がない限り
「1920×1080」です。

出力解像度はPCのスペックに自信のある方は
基本解像度と同じく「1920×1080」で
僕みたいにクソ雑魚PCを使っている方は
「1280×720」にすると
PCに優しい設定になります。
設定が完了すれば
左下にある適応を押して

設定を保存しましょう。(右下のOKでも可)
これらの設定に不安がある方は
以下のサイトを見てください。
・配信画面をレイアウトする
今回はブラウザゲームの
デュエルオブレジェンド で画面を作りたいと思います。

レイアウトを設定するには
ソースを選択します。

ソースの+ボタンを押せば
様々な配信で使う素材を画面に置くことができます。
今回はデュエルオブレジェンド の画面を
写したいので
ウェブで「デュエルオブレジェンド 」と検索し

デュエルオブレジェンド のサイトを開き、

OBSに戻りソースの+ボタンを押して
ウィンドウキャプチャーを選択します。

するとこんな画面が出てきますので
ウィンドウから

「デュエル・オブ・レジェンド |SDIN無料ゲーム」を探し
選択をしましょう。
(見つからない時は適当にウィンドウを選択してその後にもう一度やるか
そもそもウィンドウをしまっている場合はちゃんと開きましょう)
うまくいけばこうなります。

赤の点をクリックしながら
カーソルを動かすと

このように大きさを変えることが出来ます。
それ以外のところをクリックしながら
カーソルを移動すると

ウィンドウを移動させることもできます。
これらを利用しながら自分の好きなように
画面をレイアウトしていきましょう。
(ウィンドウの大きさの比率は変更できず、
画面の切り取りはできません。
元ウィンドウをいじると比率や切り取りっぽくすることはできます。)
 →
→ 
 →
→ 
画像を写したい場合は
ソースの+を選択し画像を
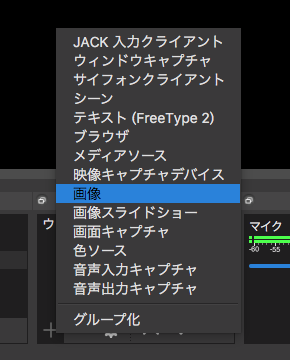
動画を写したい場合は
ソースの+を選択しメディアソースを選択すると良いです。

それぞれ比率や切り取りがOBS上では
出来ませんので注意してください。
レイアウトおまけ:youtubeコメント
プラスアルファの話になりますが、
Youtubeのコメントを
配信画面に写したい場合は
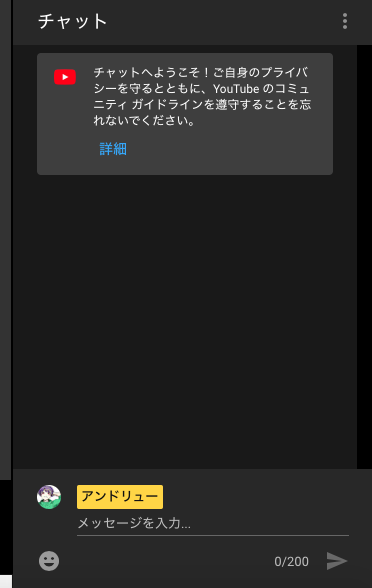
ウィンドウキャプチャーでも
出来ますが、
youtubeのチャットをポップアウトし
その後URLをコピーした後

→ 
ソースの+を選択し
ブラウザをクリック

URLを打ち込めば綺麗に表示を
してくれます。

のサイトを利用すれば
コメント欄の表示をカスタムできます。
サイトで設定したCSSをコピーし

ブラウザの設定画面のカスタムCSSに
貼り付ければ設定完了になります。

まぁ、僕も設定はしているんですけど
反映されないときもあるっていう。
ちなみに僕がいつも使っている
配信レイアウトはこのような感じです。

画面左がウィンドウキャプチャーのDOL画面
画面右が背景がメディアソースの動画で
その上にyoutubeコメントと画像をいくつか配置し
右上は画像スライドショーで表示しています。
このレイアウトは一度設定さえすれば
次の配信でも使えます。
参考までに!
・Youtubeで配信しよう!
ここまで来たらあとは配信するだけです。
Youtube画面に行き
右上にあるカメラアイコンをクリックした後
ライブ配信を開始を選択します。

これを押しただけだと配信は始まらないので
安心してください^^;
クリックするとYoutube Studioに飛ばされます。

ここでYoutube側の配信設定を行なっていきます。
と、言ってもそんなに難しいことはなく
動画タイトルに公開設定

動画概要説明にサムネイルのアップロードと
動画投稿者なら慣れた作業ばかりです。
公開設定を【公開】にして
それぞれ入力していきましょう。
備考
・テスト配信なら非公開か限定公開でも良いです
・ゲームタイトルはYoutubeに登録されたゲームのタグのようなものなので
デュエルオブレジェンド は登録されていないので記入しなくても良いです。
・子供向けです。にするとコンテンツに制限がかかるので
特に理由がない限りは子供向けではない。を選択しましょう。
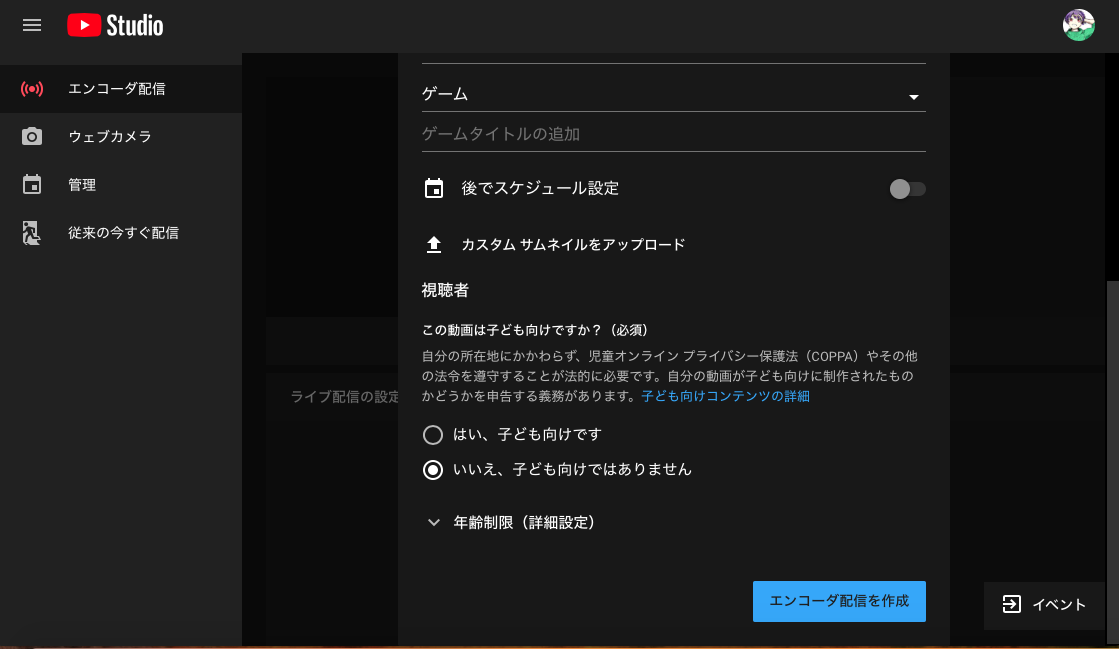
全ての設定が終わりましたら
エンコーダ配信を作成をクリックしましょう。
この設定は次回以降も使いまわすことができます。
エンコーダー配信を作成するとこのような
画面になります。

こちらの画面ですることは
PCの負担を減らすために

遅延を少しかけることと
(スペックに自信のある人は不要)
もう一つ大事な設定が残っています。
それはYoutubeとOBSを繋げることです。

ライブ配信の設定の上にある
ストリームキーをコピーします。
そしてOBSに移り
OBSの設定から配信に行きます。
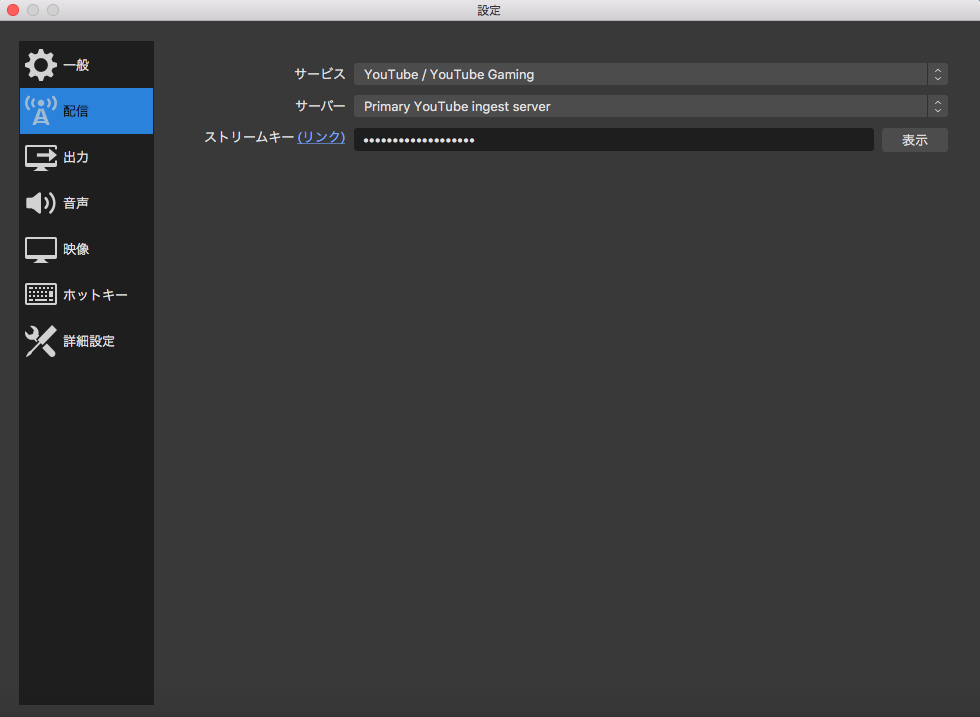
サービス、サーバーをそれぞれ
Youtubeに設定し
サービス→「YouTube/YouTube Gaming」
サーバー→「Primary YouTube ingest server」
一番下にあるストリームキーの入力欄に
先ほどコピーしたストリームキーをペーストします。

設定が完了したら保存しましょう。

(ストリームキーはセキュリティとも兼ねているので
絶対に他人に見せず定期的に更新をしましょう)
これが終われば全ての設定は終了です。
あとはOBSのメイン画面から配信開始をクリックし

しばらくすればYoutubeのライブ配信画面の
右上のライブ配信を開始が
青く光りますので
これをクリックすれば配信開始となります。

配信を終了するには
先ほど押した青く光ったところをクリックし、
OBSの配信終了を押せば完了になります。
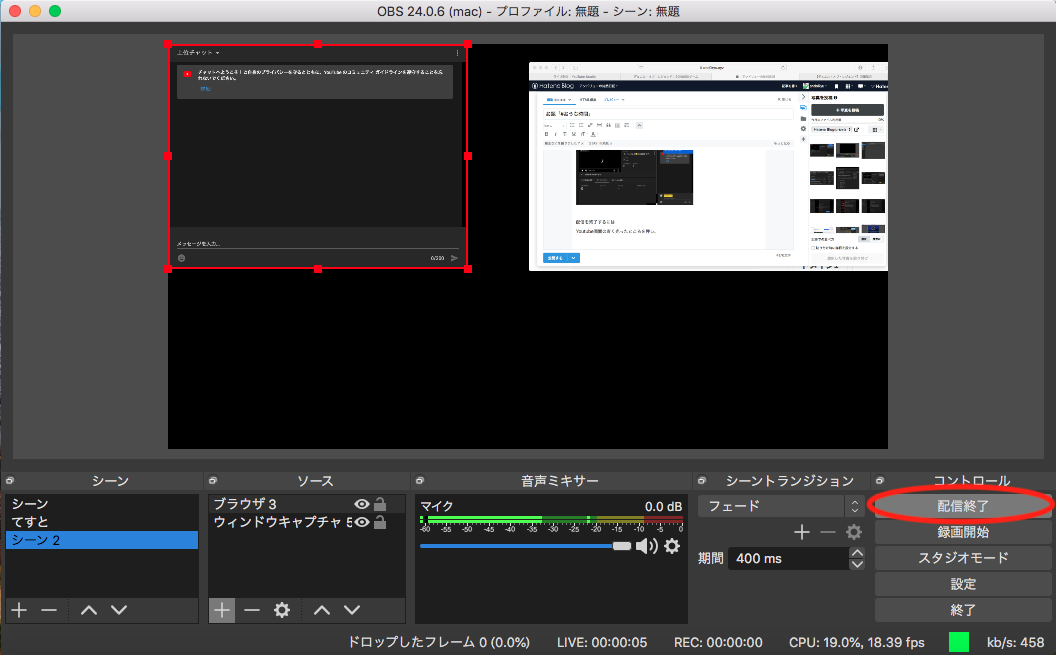
締め
という感じで、
今回は配信の仕方についてまとめました。
こうして見てみると結構長文になって
やることが多く見えますが
多くは一度設定すれば使い回しができますので
実は普通に動画を編集して投稿するよりも
動画配信の方が100倍楽です。まじ。
ただ今回は配信をできるようになる
ということに重視していきましたので
音声の設定や配信中のトラブルの処理
棒読みちゃんの設定などについては
書いておりません。

というか僕自身が経験薄いですし
そこまでいい環境で配信していないので
普通に分からないことは調べて
改善していくのが吉だと思います。

外出が自由にできない昨今ですので
これを機に
皆さんも気晴らしにゲーム配信をやってみては^^
という感じで今回はこの辺で!
良ければブックマークと下にある星ボタンをクリックお願いします!
更新情報などはTwitterで見れますので
ぜひフォローを!
よろしくね😉
来週のお題 「会いたい人」
先週のお題 「激レア体験」